- Видеоинструкция по программе заполнения документов
- Заказать настройку шаблонов документов
- Настройки программы FillDocuments
- Шаблоны документов
- Папка с шаблонами
- Коды полей для подстановки в шаблоны
- Шаблоны Word
- Шаблоны Excel
Заполнение сложных шаблонов Excel (по одной букве в ячейке)
- Шаблоны текстовых документов
- Ручной выбор шаблонов для заполнения
- Автоматический выбор шаблонов для заполнения
- Рассылка писем из Excel
- Полезные формулы для исходной таблицы
- Режим MultiRow: один документ с данными из нескольких строк
- Вставка объектов в документы Word
- Возможные проблемы, и способы их решения
- Переключение между наборами настроек
- Дополнительные возможности
Заполнение сложных шаблонов Excel (по одной букве в ячейке) |
В статье рассказывается, как настроить подстановку данных в документы сложной структуры
(где каждая буква - в отдельной клетке), при помощи программы заполнения документов.
Выглядят заполняемые документы примерно так: (щелкните на картинке для увеличения)
Наша задача - настроить этот шаблон так, чтобы программа заполнения документов подставляла в него текстовые данные,
а шаблон сам, при помощи формул, распределял вставленный текст по отдельным ячейкам.
Самый простой, на мой взгляд, способ добиться желаемого, — подставлять данные в «невидимые» ячейки,
а потом, при помощи формулы =ПСТР(), подтягивать отдельные буквы нужные ячейки.
(для ручной вставки текста в подобные бланки есть специальный макрос, но в нашем случае он не подойдёт)
Сделать ячейку «невидимой» — очень просто. Для этого достаточно назначить шрифту ячейки белый цвет.
А формулы будут иметь такой вид:
=ПСТР(АдресНевидимойЯчейки;1;1)
=ПСТР(АдресНевидимойЯчейки;2;1)
=ПСТР(АдресНевидимойЯчейки;3;1)
и т.д.
На следующем скриншоте показано, как это сделано: (щелкните на картинке для увеличения)
Теперь осталось выбрать место для «невидимой» ячейки, вписать в неё код поля (например, {улица}),
и проставить формулы во все ячейки-клеточки.
Делать это вручную - достаточно долго, да и легко ошибиться при вводе формул.
Для автоматизации настройки подобных шаблонов, в программе заполнения документов имеется специальная опция (см. скриншот)
Включив опцию «Вставлять формулы для разбивки текста по буквам»,
вам станет доступен макрос, который при нажатии Ctrl + Shift + V
- возьмёт текст из буфера обмена Windows (предполагается, что перед этим вы скопировали код поля в исходной таблице)
- вставит этот текст в ПЕРВУЮ из выделенных ячеек, назначив этой ячейке белый цвет шрифта
- пропишет формулы =ПСТР() с нужными параметрами, СО ВТОРОЙ ДО ПОСЛЕДНЕЙ выделенной ячейки
Как это работает - можно посмотреть в видеоинструкции:
<видео будет добавлено чуть позже>
- Добавить комментарий
- 27351 просмотр


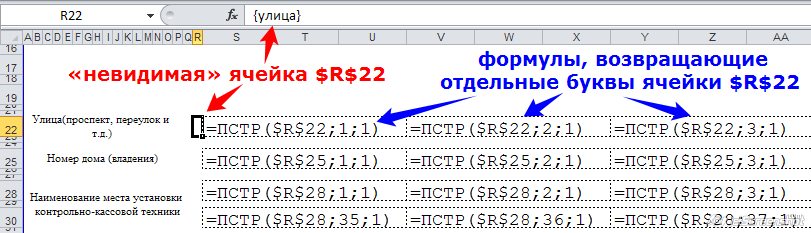










Комментарии
Нет, в шаблонах Word так не сделать
(только если в исходной таблице разбивать текст побуквенно в отдельных столбцах, и вставлять буквы как отдельные поля)
А если шаблон не в Excel, а Word? Возможно так побуквенно вставлять?