- Видеоинструкция по программе заполнения документов
Краткая текстовая инструкция по использованию (настройке) программы заполнения документов
- Распечатка пропусков с фото и QR кодом
- Заказать настройку шаблонов документов
- Настройки программы FillDocuments
- Шаблоны документов
- Рассылка писем из Excel
- Полезные формулы для исходной таблицы
- Режим MultiRow: один документ с данными из нескольких строк
- Вставка объектов в документы Word
- Возможные проблемы, и способы их решения
- Переключение между наборами настроек
- Дополнительные возможности
Краткая текстовая инструкция по использованию (настройке) программы заполнения документов |
В этой статье описано, как пользоваться программой заполнения документов.
Рекомендую также посмотреть видеоинструкцию, где рассказывается о назначении программы, её настройке, и показан процесс её работы.
Как пользоваться надстройкой (порядок работы):
1) скачайте файл надстройки, и сохраните его в любой папке на вашем компьютере (кнопка СКАЧАТЬ справа сверху на странице программы FillDocuments)
2) разблокируйте и запустите файл надстройки, при этом в Excel появится панель инструментов (подробнее о том, где искать эту панель)
Порядок разблокировки и запуска отображается во всплывающем окне при скачивании
3) на панели инструментов нажмите кнопку «Настройки», и укажите путь к папке, содержащей шаблоны документов
(или переместите шаблоны документов в папку, указанную в настройках)
По умолчанию, программа ищет шаблоны в папке с названием «Шаблоны», а создаваемые файлы помещает в папку «Результат»
Обе эти папки располагаются в том же каталоге, что и файл надстройки, и создаются автоматически при первом открытии формы «О программе» (или нажатии кнопки «Настройки» на панели инструментов)
Для шаблонов предусмотрена специальная папка (путь к этой папке задаётся в настройках программы).
Например, скачайте 4 прикреплённых к статье тестовых шаблона, и извлеките их из архива в папку «Шаблоны»:
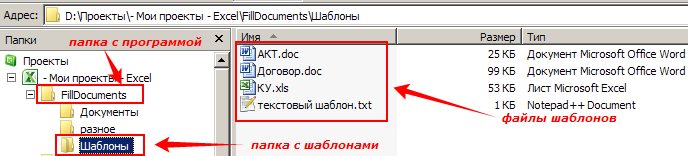
4) откройте в Excel таблицу, содержащую данные для заполнения шаблонов
(порядок открытия таблицы с данными, и файла надстройки, не важен, - можно сначала запустить надстройку, а потом открыть файл с данными, а можно при открытом файле с данными запустить надстройку)
В качестве примера, можете использовать прикреплённый к статье файл Excel с списком сотрудников
5) выделите строки в таблице Excel, для которых надо сформировать документы
(выделять строки целиком необязательно - достаточно выделить хотя бы по одной ячейке в каждой строке. Для выделения несмежных строк - к примеру, строк с номерами 3,7,10, - удерживайте клавишу CTRL при выделении ячеек)
6) Нажмите на панели инструментов кнопку «Сформировать документы»
Если в папке «Шаблоны» присутствуют корректные шаблоны (например, файлы с расширением DOC, DOT, XLS, TXT),
то в папке «Результат» через несколько секунд появятся созданные файлы, заполненные данными из выделенных строк
Пример результата (в папке «Документы»):

Как настроить шаблоны документов и таблицу Excel, чтобы заполнение выполнялось корректно:
Всё очень просто: возьмите шаблон - файл Excel (или Word) - и в те места шаблона, куда надо подставлять данные из исходной таблицы, поместите название столбца в фигурных скобках.
Например, если в образце создаваемого документа Word есть текст: Директор ООО «Рога и Копыта» Иванов Иван Скотиныч,
и вы хотите, чтобы вместо ООО «Рога и Копыта» подставлялось название организации из столбца «Фирма»,
а вместо текста «Иванов Иван Скотиныч» в документе оказывалось ФИО сотрудника из одноимённого столбца,
замените в шаблоне этот текст на Директор {Фирма} {ФИО}
Обратите внимание: в шаблон подставляется только текст из исходной таблицы Excel.
Форматирование текста используется то, какое было в шаблоне на месте вставляемых данных.
Т.е., если в шаблон вы вставите следующее: Директор {Фирма} {ФИО},
то название фирмы после подстановки значения из таблицы Excel так и останется красным,
а ФИО сотрудника будет выделено жирным шрифтом.
Смотрите также инструкции по доступным подстановочным кодам, и по шаблонам документов.
- Добавить комментарий
- 8361 просмотр











