- Видеоинструкция по программе создания этикеток
- Печать этикеток — настройка шаблона
Инструкция по настройке программы
- Печать пропусков / бейджей
- Создание этикеток с баркодами и картинками
- Вставка картинок в шаблоны
- Настройки программы Labels
- Вставка штрихкодов в этикетки
- Вывод результата в надстройке Labels
- Шаблоны этикеток
- Переключение между наборами настроек
- Заказать разработку шаблонов этикеток / ценников / наклеек
Инструкция по настройке программы |
Инструкция (на примере прежних версий программы), как распечатать извещения и квитанции на оплату электроэнергии, если у нас есть таблица с показаниями счётчиков за прошлый и нынешний месяцы. Для начала, откроем в Excel файл WorkbookForTestingLabelsAddin.xls из вложения к статье.
В нём мы видим один лист с таблицей расчётов стоимости электроэнергии по 2 тарифам:
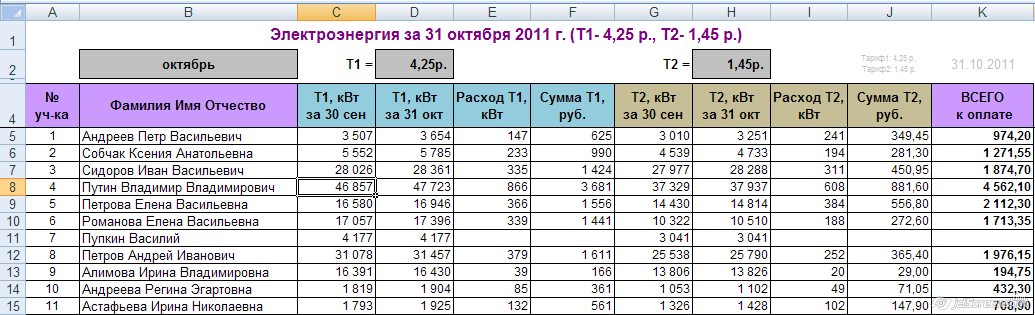
Наша задача: сформировать извещение и квитанцию для каждого владельца участка, за исключением тех, кто в последнем месяце не пользовался электроэнергией (у кого нулевая сумма к оплате - в таблице есть несколько таких строк)
Первым делом, нам нужно скачать и запустить надстройку Labels.
Итак, файл с данными у нас открыт, панель инструментов надстройки появилась.
Теперь наша задача - сформировать (нарисовать) шаблон для извещения и квитанции.
Нажимаем кнопку  - и видим пример шаблона извещения и квитанции:
- и видим пример шаблона извещения и квитанции:
(на скриншоте показаны основные способы использования полей для вставки данных из исходной таблицы)
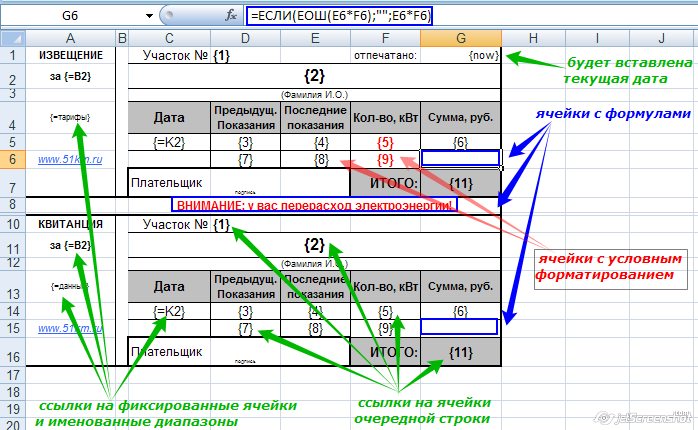
Поскольку в прикреплённой надстройке Labels.xla этот шаблон уже создан - вам ничего изменять не придётся,
поэтому просто скроем лист шаблона кнопкой  на панели инструментов.
на панели инструментов.
Теперь посмотрим настройки программы (нажмём кнопку  ), и, при необходимости, изменим их:
), и, при необходимости, изменим их:
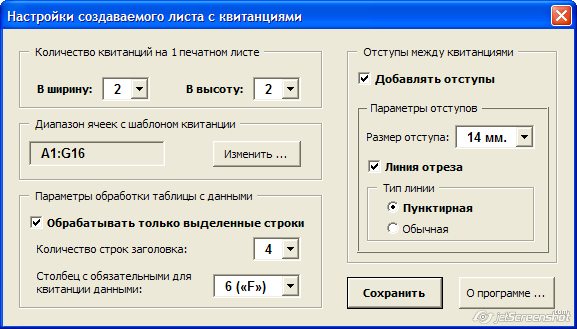
Обратите внимание на параметр «Столбец с обязательными для квитанции данными»: квитанции будут формироваться только для тех строк таблицы, где в 6-м столбце находится непустое значение (какой-либо текст, или ненулевое числовое значение)
Если вы изменили размеры шаблона квитанции (например, добавили строки или столбцы), то нажмите кнопку «Изменить» рядом с полем адреса диапазона ячеек шаблона, и выделите нужный диапазон с шаблоном, после чего нажмите ОК в диалоговом окне выбора диапазона.
Обратите внимание, что в качестве шаблона этикетки (наклейки, квитанции) будут использоваться только ячейки, попадающие в указанный в настройках диапазон.
Таким образом, вы можете разместить на листе шаблона НЕСКОЛЬКО различных шаблонов, и перед печатью выбирать нужный диапазон-шаблон (соответственно, на основании одной исходной таблицы вы можете сформировать несколько листов - отдельно квитанции, отдельно извещения, отдельно уведомления, и т.д.)
В настройках нам нужно задать:
- диапазон ячеек с шаблоном квитанции A1:G16
- количество строк заголовка, равным 4
- Размер отступа в 14 мм.
- Столбец с обязательными данными: 6 («F»)
Теперь, когда вы проверили настройки вывода квитанций на печать, закрываете форму настроек (кнопка «Сохранить»),
выделяете ячейки в строках, для которых необходимо распечатать квитанции ,
и нажимаете кнопку  для создания листа с квитанциями.
для создания листа с квитанциями.
Если вам необходимо печатать квитанции для ВСЕХ строк таблицы - то просто снимите галочку «Обрабатывать только выделенные строки» в настройках программы, и в этом случае вам не придётся выделять какие-либо ячейки перед запуском макроса. Если же эта галочка в настройках установлена, по просто выделите любой столбец на листе - и макрос обработает все заполненные строки листа, за исключением строк заголовка (количество которых задаётся там же, в настройках программы)
Если же вам необходимо печатать квитанции только для определённых (выбранных) строк - сначала выделите эти строки.
Необязательно выделять строки целиком - достаточно, чтобы в нужной строке была выделена хотя бы одна ячейка.
Если надо выделить несмежные строки (идущие не одна за другой), выделяйте ячейки или строки, удерживая клавишу Ctrl
Сначала макрос проверит, какие строки подлежат обработке, и выведет сообщение с указанием из количества:

Убеждаемся, что количество квитанций соответствует нашим ожиданиям, и жмём ОК
(перед появлением этого сообщения макрос выделяет целиком все строки, подлежащие обработке. Если какие-то строки не выделены, или, наоборот, в выделение попали некоторые строки заголовка, - нажмите кнопку «Отмена», и проверьте ещё раз настройки программы)
В ходе формирования квитанций отображается прогресс-бар с информацией о выполняемых действиях:

По окончании обработки, когда в файл с таблицей добавлен лист «Сформированные квитанции», и все квитанции заполнены данными, программа переводит Excel в режим предварительного просмотра созданного листа:
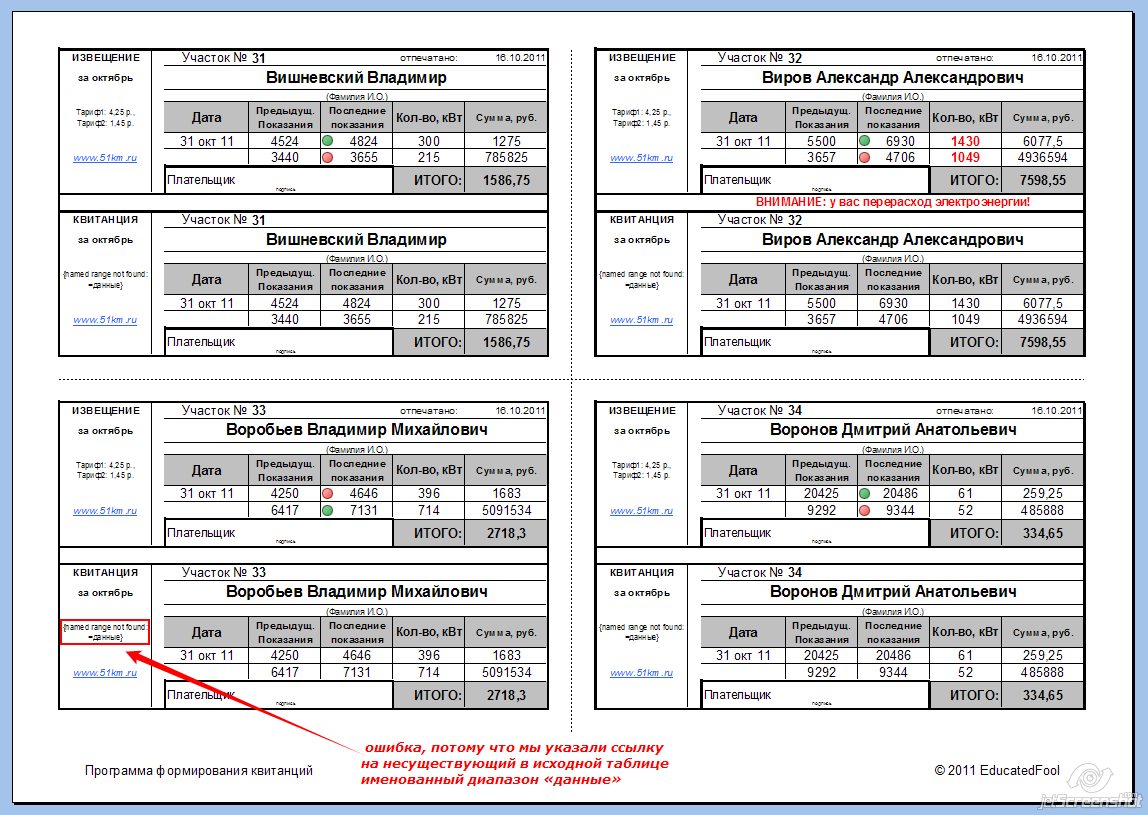
Нам осталось проверить правильность расположения на листе и заполнения квитанций.
Если нас что-то не устраивает, переходим на лист с исходной таблицей, изменяем настройки программы или шаблон, и снова нажимаем кнопку 
Перед повторным запуском программы удалять ранее созданный лист «Сформированные квитанции» не требуется - программа удалит его сама, и сформирует новый.
Если же вам нужно сохранить этот лист, и сформировать дополнительный (например, по второму шаблону), то предварительно переименуйте этот лист (тогда программа его не удалит при следующем запуске)
- Добавить комментарий
- 4368 просмотров










